Editing A View's Appearance
There are two methods of editing a view. We are able to edit its appearance on the page (by affecting column order, column width, and column sort order). If we press the Edit View Mode Button (which has an icon of a pencil), we will enter the Edit View Mode.
When you are in this Edit View Mode, the column headers of the Data Table will be outlined in yellow. Additionally, a label above the column headers will state Editing <View Name> View.
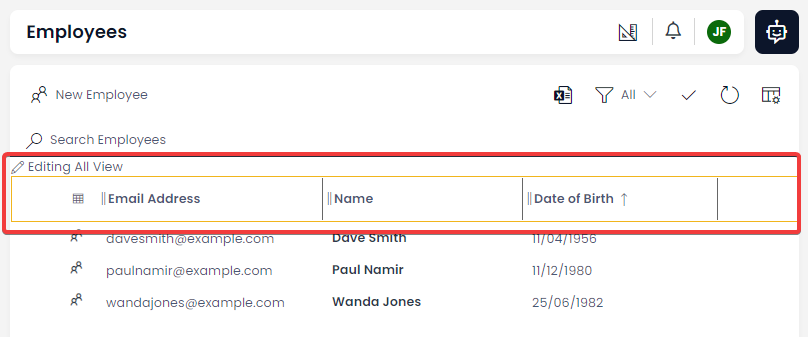
In this mode, there are three main actions you can perform.
Reordering Columns
You are able to reorder columns while in the Edit View Mode.
- Click the name of a column in the header
- Drag the column until your cursor is positioned between two other columns

- Note that a location icon will appear between the two columns to indicate where the column will be moved to
- Release the cursor
Changing Column Width
You can also change the width of a column.
- Click on the line between the column headers.
- Note the cursor changes to a "resizing" cursor
- Click and drag to change the size of the column
Changing Column Sort Order
You can also change the sorting order of the items in the table, by clicking on a column header. This will cause the header to become the "sorting" column. Clicking on the column again will change the column's sorting order from Ascending to Descending, and vice versa.
When a column is the sorting column, an arrow will appear to indicate that it is either set to sorting ascending, or sorting descending. Note that any changes to the items order or sorting will not take effect until after you leave the Editing View Mode. This is explained in the next section.
- You can also read more about how column sorting works.
Leaving Edit View Mode
To leave the editing mode, return to the Edit View Mode Button. Note that now the button has changed to a checkmark. Pressing the checkmark will commit the changes, and return you to the regular Explorer experience.